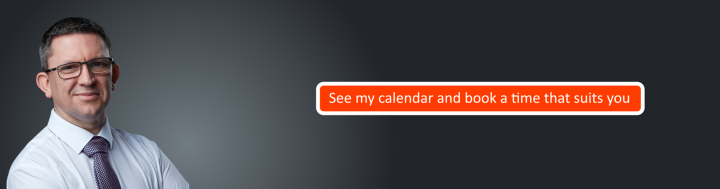Tech Tip – Bringing Presentations To Life in Office 365 Powerpoint With ‘Zoom’.

PowerPoint in Office 365 now has a ‘Zoom’ feature which enables you to create an interactive summary of your presentation with automatic navigation links.
More Dynamic Presentations
The Zoom feature means that you can now easily jump to and from specific slides, sections, and portions of your presentation in any order that you decide while you’re still presenting. This enables you to get creative and engage your audience while still keeping the flow.
Example – A Summary Zoom.
A Summary Zoom acts like a landing page where you can see all the parts of your presentation at once. Using Zoom you can jump from here to any other place in your presentation.
How To Set It Up.
You can set up a Summary Zoom in PowerPoint in the following way:
- Go to Insert > Zoom.
- Select Summary Zoom.
- Select the slides you want to include in your Summary Zoom from the dialog box.
- Select Insert.
You can also create Slide Zooms so you can navigate between slides in any order, and you can create Section Zooms to go back to sections you want to really emphasise. You can set these up by going to ‘Insert’ and selecting the type of Zoom you want from there.